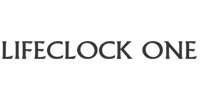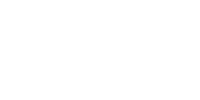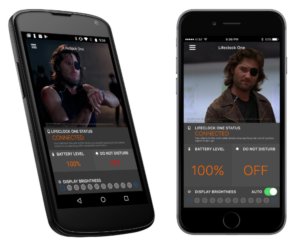
Lifeclock One User manual
FAQ (Frequently Asked Questions)
The Android app is no longer available. Google Play store rules became untenable for us - please use the iOS app moving forward.
The latest iOS app is version 1.3.3.
The latest bootloader is boot-a4da651.
The latest firmware release is 1.1.2644816.
If you are experiencing random shutdowns, please make sure you are running the latest firmware.
The light sensor and compass issues are still ongoing. We are trying to fix these as soon as possible.
Android users: If you aren’t seeing the right version number in the Google Play store, you’ll need to clear the Google Play cache. Go to the Settings app and tap Apps. Tap the Google Play Store app listed here and long press on ‘Storage’. When you release the ‘Storage’ section, a new screen will appear showing you the ‘Clear Cache‘ and ‘Clear Data’ buttons for the Google Play Store app.
Here is the list of currently known issues and workarounds with the Lifeclock One:
My Lifeclock One turned off unexpectedly.
Your Lifeclock One may turn off unexpectedly. To turn it back on, hold down the bottom right button for 5 seconds to turn it back on.
Buttons stop responding.
Your Lifeclock One may stop responding. This may be because it has unexpectedly shut down. To turn it back on, hold down the bottom right button for 5 seconds to turn it back on.
I need to re-pair my Lifeclock with a new/different phone.
You cannot have your Lifeclock One paired to two devices at the same time. If you want (or need) to pair your Lifeclock One with a new/different device:
- Remove the Bluetooth pairing on your phone. Visit Settings, Bluetooth, select ‘Lifeclock XXXXX’ and remove/forget the connection.
- On your Lifeclock One, perform a factory reset – press the bottom button five times, then the top button three times – the watch will say ‘RESET’ – press the bottom button to initiate the factory reset.
- Install the app on your new device and go through the setup process – you will be able to pair your Lifeclock One with your new device.
Automatic brightness mode isn’t working on my Lifeclock One
This is a known issue and we are working towards a fix. Turn Auto Brightness off and manually change the brightness by either using the companion app or on the device itself. See the manual for more details.
I’m having an issue with notifications.
A full reset of your connection may resolve this issue.
- Remove the Bluetooth pairing on your phone. Visit Settings, Bluetooth, select ‘Lifeclock XXXXX’ and remove/forget the connection.
- On your phone, turn Bluetooth off then on.
- On your Lifeclock One, perform a factory reset – press the bottom button five times, then the top button three times – the watch will say ‘RESET’ – press the bottom button to initiate the factory reset.
- Install the app on your new device and go through the setup process – you will be able to pair your Lifeclock One with your new device. If the app is already installed, go to ‘About’ then ‘App Factory Reset’ and go through the pairing process again.
IMPORTANT NOTE: Notifications are not delivered to the Lifeclock One while the app is in the foreground. Press the Home button to move the app into the background and notifications will start arriving.
I’m having an issue pairing my Android phone with the Lifeclock One.
Unfortunately Android comes in many variations and some devices don’t behave well with Bluetooth devices. When you are having connection issues on Android, you will need to perform a complete reset. Here are the full instructions to reset your Android phone and Lifeclock One. This process has been tested on several Android 6.x, 7.x and 8.x and works every time.
- On your Lifeclock One, perform a factory reset – press the bottom button five times, then the top button three times – the watch will say ‘RESET’ – press the bottom button to initiate the factory reset. Your Lifeclock One will vibrate and you will see the welcome message scroll across the screen.
- On your Android phone, uninstall the Lifeclock One app – do a long press/tap and drag it to the ‘Uninstall’ icon.
- On your phone, go to Settings, Bluetooth, select ‘Lifeclock XXXXX’ and remove/forget the connection. This removes the Bluetooth pairing on your phone.
- On your phone, turn Bluetooth off then on.
- Now restart your Android phone (i.e. shut it down, then turn it back on). This step is critical on several Android devices.
- When your Android phone starts back up, go back to the Google Play store, search for the Lifeclock One app and reinstall it – go through the setup process and at the end you will see a screen prompting you to pair.
- Go back to Settings -> Bluetooth, search for new devices and you will see an entry called ‘Lifeclock XXXXX’ – tap on that entry to pair. Your Lifeclock One will say ‘PAIRED’
- Return to the Android app and follow the prompts to complete the process.
Here is a short video starting showing a factory reset of the Lifeclock One followed by an install directly from Google Play.
I’m having an issue where my Lifeclock One is disconnected from my iPhone.
Here’s a short video showing how to factory reset/restore your Lifeclock One with your iOS app.
How to fix the ‘Update Mode’ issue (aka wavy lines)
Sometimes your Lifeclock One will fall into ‘Update Mode’ – here’s a short video showing how to fix this issue.
How to fix connection issues with a Pixel 3
The Pixel 3 has a slightly different procedure to factory reset your configuration – please see the video below for details and this should fix your issue.
When I try to do a firmware update on my Android device, my Lifeclock goes into ‘Update Mode’ (aka wavy lines)
Android is a really hard platform to support – unfortunately not all Android devices are the same. There are some intricacies relating to firmware updates that has us scratching our head with some models of Android devices. We’ve had some customers complain that they cannot upgrade the firmware on their Lifeclock One using their Android device – the watch gets stuck in ‘Update Mode’ (see previous section above on how to resolve this).
- Grab a friend’s iPhone
- Install the Lifeclock One app on the iPhone
- Factory reset your Lifeclock One and pair it to the iPhone
- Run the Software Update from the app menu
- Delete the app on the iPhone
- Run a factory reset procedure again with the Lifeclock One and your Android phone as shown above
We have received zero issues regarding software updates on iOS devices so we know the iPhone is rock solid and will be the fastest way to handle this.